Anleitung (Version 4.0)
Inhaltsverzeichnis
1. Funktionsübersicht
2. Grundsätzliche Bedienung
3. Die ersten Schritte
4. Häufig gestellte Fragen
5. Feedback
1. Funktionsübersicht
Mit dieser App können Sie ihre täglichen Ein- und Ausgaben pflegen und anzeigen lassen, um einen besseren Überblick über ihre finanzielle Situation zu bekommen. Sie können mehrere Konten verwalten und zwischen den Konten Geld transferieren (kurz „Umbuchungen“ genannt). Mit Hilfe der Gesamtkontoanzeige, den Kontoauszügen, den Statistiken und der Budgetverwaltung haben Sie ihre finanzielle Situation im Griff.
Jede Buchung (Einnahme, Ausgabe, Umbuchung) kann einer selbstdefinierten Kategorie, Zahlungsart, Person oder Gruppe zugeordnet werden (z.B. Haushalt, Auto, Tanken). Diese Informationen fließen in die Statistik ein, um die Summen gruppiert nach Kategorien, Konten, Zahlungsarten, Personen und Gruppen darzustellen.
Bei den wiederkehrenden Buchungen haben Sie die Möglichkeit Daueraufträge oder Umbuchungen anzulegen. Diese Buchungen werden nach der Eingabe für einen definierten Zeitraum angelegt. Bei offenen Daueraufträgen werden für 4 Jahre Einzelbuchungen erzeugt, damit Sie in der Übersicht über einen längeren Zeitraum planen können. Wird eine wiederkehrende Buchung in den Einstellungen beendet, so werden die zukünftigen Einzelbuchungen entfernt.
Um die Buchungseingabe zu beschleunigen, stehen Ihnen selbstdefinierte Vorlagen zur Verfügung (z.B. Bankautomat, Tanken), die Sie bei der Eingabe verwenden können.
Sie haben eine Möglichkeit sich über mehrere Monate den aktuellen Stand anzeigen zu lassen bzw. einen Kontoauszug anzufertigen. Diese Daten können im CSV-, XLS/XLSX- (Excel / Numbers) oder in das HTML-Format exportieren werden. Zusätzlich gibt es noch verschiedene Darstellungsmöglichkeiten (Diagramme) um die Daten zu visualisieren.
Über die mächtige Budgetverwaltung (Haushaltsplan) können Sie sehr flexibel eigene Budgets erstellen, indem sie festlegen, welche Buchungen automatisch für die Berechnung herangezogen werden sollen. Sie entscheiden über die Buchungskriterien (Kategorien, Zahlungsarten, ...) und über den Zeitraum welche Buchungen relevant sind. Zusätzlich können Sie angeben, ob das Budget einmalig oder wiederkehrend angelegt werden soll.
Es besteht auch die Möglichkeit, Ihre reellen Kontoauszüge (in Form von CSV-Dateien) zu importieren. Im Kapitel 3.15 (Daten importieren) erfahren Sie, welche Banken und Apps wir unterstützen. Falls eine Bank oder eine App nicht unterstützt wird, würden wir uns freuen, wenn wir eine Beispieldatei bekommen könnten. Dadurch hätten wir die Möglichkeit eine Importschnittstelle einzubauen (sofern es technisch möglich ist!).
Zusätzlich können Sie ihre Daten auf ihrem Gerät bzw. in die Cloud sichern bzw. wiederherstellen. Bevor eine Sicherung eingespielt wird, legt die App automatisch eine Sicherheitskopie der aktuellen Daten an. Falls Sie mehrere Geräte unter ihrem Apple-Account betreiben, können Sie diese komplett synchron halten, indem Sie die manuelle iCloud-Funktion nutzen. Denken Sie bitte daran, regelmäßig Sicherungen durchzuführen, damit Ihre wertvollen Daten nicht verloren gehen. Bei jedem Update der Software und bei jeder Wiederherstellung, wird automatisch eine Sicherung der aktuellen Daten angelegt.
Alle Sicherungen werden auf dem Gerät bzw. in der Cloud verschlüsselt (256-Bit AES) abgespeichert, damit Unbefugte keinen Zugriff auf die sensiblen Daten erhalten. Über die iTunes-Filesharing-Funktion können Sie die Daten auf dem PC/Mac abspeichern. Rufen Sie iTunes auf und wählen das Gerät aus. Anschliessend klicken Sie oben den Reiter “Apps” an. Unter “Dateifreigabe” (unterer Bereich) sehen Sie eine Liste mit Apps, die das Filesharing unterstützen. Nachdem die App angeklickt wurde, kann man rechts in der Liste alle freigegebenen Dateien sehen. Mit den Buttons “Hinzufügen” und “Sichern unter” können Sie auf diese Dateien zugreifen. Dadurch erhalten Sie nun die Möglichkeit, ihre Sicherungen auf ein externes Gerät zu speichern. Fügt man eine Datei in diese Liste hinzu und synchronisiert iTunes, so wird diese Datei automatisch in das Gerät kopiert. Durch die Wiederherstellungsfunktion in der App kann man diese Sicherungen einspielen.
Es besteht noch keine Möglichkeit mehrere Geräte automatisch synchron zu halten. Zurzeit können wir nur manuell die kompletten Daten über iCloud auf unterschiedliche Geräte kopieren.
Mit der eingebauten Druckfunktion können Sie alle Listen und Grafiken direkt aus dem Programm ausdrucken. Dazu wird ein AirPrint-kompatibler Drucker benötigt. Weitere Informationen hierzu bekommen Sie auf der Apple-Homepage.
Diese App ist keine Online-Banking Software. Es gibt keine Anbindung zu ihrer Bank, sodass die Kontobewegungen importiert werden können.
2. Grundsätzliche Bedienung
Die App ist so aufgebaut, das alle wichtigen Funktionen über die untere Leiste (Tab Bar) zu erreichen sind. In der oberen Navigationsleiste steht ihnen das Menü (Symbol '3 waagerechte Linien') mit weiteren Funktionen zur Verfügung und je nach Gerät zusätzliche Symbole mit den wichtigsten Befehlen. In vielen Tabellen können Sie einen Eintrag eine gewisse Zeit gedrückt halten, um weitere Befehle zu erhalten.
Grundsätzlich sind beide Versionen (iPhone / iPad) identisch. Es gibt aber einige Unterschiede in der Darstellung:
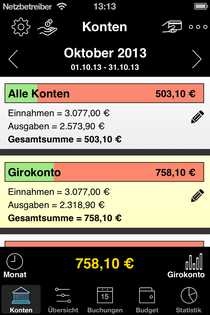
Status:
Auf der Seite werden alle Konten und deren Kontostände aufgelistet. Hier besteht die Möglichkeit das zu bearbeitende Konto auszuwählen. Auf Wunsch kann man sich zusätzlich noch ausgewählte Buchungen anzeigen lassen (z.B. aktuelle Buchungen, nicht abgeglichene Buchungen, ...). Diese Auswahl können Sie in den Einstellungen festlegen.
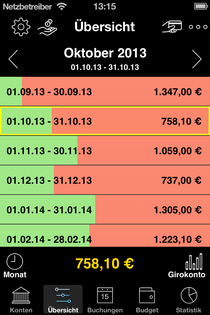
Übersicht:
In dieser Ansicht werden alle Monate untereinander dargestellt. Somit haben Sie einen besseren Überblick über die kommenden Monate und stellen ganz einfach Engpässe dar. Die Anzahl der Monate lassen sich in den Einstellungen individuell einstellen. Man kann zwischen der kompakten und der detaillierten Darstellung wählen. In der detaillierten Darstellung werden zur Grafik noch weitere Daten (Einnahmen, Ausgaben, Gesamtsumme) angezeigt. Die Grafik zeigt das Verhältnis zwischen Einnahmen und Ausgaben an. Wählt man einen Monat aus, dann werden die entsprechenden Buchungen angezeigt. Die Sortierung lässt sich in der iPhone Version unten links (durchsichtiges Symbol) einstellen. Bei der iPad-Version steht ihnen in der Navigationsleiste das Symbol 'Auge' zur Verfügung.
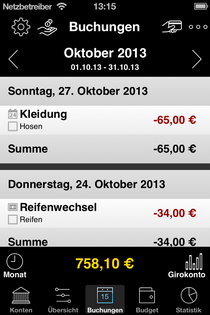
Kontoauszug:
Der Kontoauszug zeigt alle Buchungen für den ausgewählten Zeitraum an. Sie können den Zeitraum oben in der Leiste wählen. Die Sortierung lässt sich in der iPhone Version unten links (durchsichtiges Symbol) einstellen. Bei der iPad-Version steht ihnen in der Navigationsleiste das Symbol 'Auge' zur Verfügung. Neben der einfachen Darstellung lassen sich die Buchungen pro Tag darstellen. Wenn Sie eine Buchung auswählen, dann können sie diesen Eintrag bearbeiten. Wenn der Eintrag eine wiederkehrende Buchung ist, dann ändern sie nur die entsprechende Einzelbuchung. Das macht dann Sinn, wenn der Betrag in dem Monat variiert. Sie können nur in den Einstellungen die komplette wiederkehrende Buchung bearbeiten oder beenden. In der Anzeige wird die Art der Buchung als kleines Symbol (links / oben) dargestellt. Ein weiteres Symbol (links / unten) zeigt an, ob die Buchung markiert bzw. ob die Buchung abgeglichen (bzw. verrechnet, bezahlt, ...) wurde.

Statistik:
Die Statistik zeigt Ihnen die aufsummierten Beträge für den ausgewählten Zeitraum in Abhängigkeit der Buchungskriterien (Kategorie, Zahlungsarten, ...) an. Sie können den Zeitraum oben in der Leiste wählen. Die Sortierung lässt sich in der iPhone Version unten links (durchsichtiges Symbol) einstellen. Bei der iPad-Version steht ihnen in der Navigationsleiste das Symbol 'Auge' zur Verfügung.
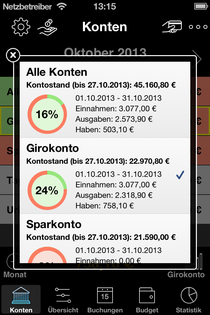
Budget:
Die Budgetliste zeigt Ihnen die aufsummierten Beträge der Buchungen an, die sie pro Budget definiert haben. Man kann zwischen der kompakten und der detaillierten Darstellung wählen. In der detaillierten Darstellung werden zur Grafik noch weitere Daten (Budgetiert, Verbraucht, Restbudget) angezeigt. Die Grafik zeigt das Verhältnis zwischen dem definierten Budgetbetrag und die zugewiesenen Buchungen an.
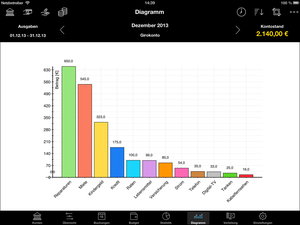
Diagramm (iPad):
Das Diagramm zeigt Ihnen (wie in der Statistik) die aufsummierten Beträge für den ausgewählten Zeitraum in Abhängigkeit der Buchungskriterien (Kategorie, Zahlungsarten, ...) grafisch an.
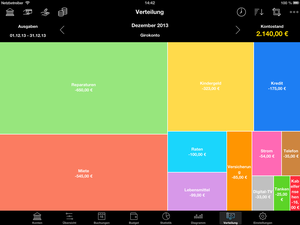
Verteilung (iPad):
Diese Darstellung zeigt Ihnen (wie in der Statistik) die aufsummierten Beträge für den ausgewählten Zeitraum in Abhängigkeit der Buchungskriterien (Kategorie, Zahlungsarten, ...) grafisch an.
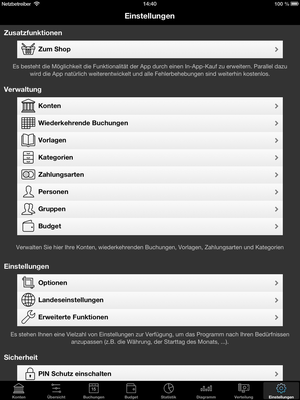
Einstellungen (iPad):
Die Funktionen der Einstellungen werden weiter unter beschrieben (siehe Kapitel 3).
In der iPhone-Version wird am rechten Rand der unteren Statusleiste der gewählte Buchungszeitraum angezeigt. Ein Klick auf diesen Bereich (Symbol Grafik) öffnet ein Diagramm. Im mittleren Bereich wird der Kontostand (in Abhängigkeit der Ansicht) und das ausgewählte Konto angezeigt. Ein Klick auf diesen Bereich öffnet den Auswahldialog, mit dem Sie das “Ausgewählte Konto” bestimmen können. Wenn sie mehrere Konten definiert haben, dann können Sie auch “Alle Konten” auszuwählen. Dieser Dialog zeigt den Kontonamen, den tagesaktuellen Kontostand und einige Daten aus dem ausgewählten Monat (Einnahmen, Ausgaben, Haben) an. Der linke Bereich zeigt die aktuelle Ansicht an und öffnet bei einem Klick den Auswahldialog.
In der iPad-Version stehen Ihnen diese Funktionen in der oberen Leiste zur Verfügung. Im linken Bereich können sie die Ansicht schnell ändern, indem sie auf die beiden Symbole klicken. Alternativ habe Sie mit dem Symbol 'Uhr' die Möglichkeit über einen Auswahldialog die Ansicht auszuwählen. Im mittleren Bereich wird der gewählte Beobachtungszeitraum und das ausgewählte Konto angezeigt. Ein Klick auf diesen Bereich öffnet den entsprechenden Auswahldialog. Für eine schnelle Navigation stehen Ihnen die beiden Pfeil-Symbole zur Verfügung. Im rechten Bereich wird der Kontostand (in Abhängigkeit der Ansicht) angezeigt. Ein Klick auf diesen Bereich öffnet ein Diagramm.
Wir unterstützen für die Berechnung des Kontostandes unterschiedliche Ansichten. Dazu wählen Sie zwischen den monatsgenauen und den tagesaktuellen Ansichten. Bei den monatsgenauen Ansichten werden die Buchungen innerhalb des Beobachtungszeitraumes aufsummiert. Bei den tagesaktuellen Ansichten berücksichtigen wir auch die vorherigen Beobachtungszeiträume, indem die Buchungen bis zum Stichtag (Tagesdatum, Monatsende) aufsummiert werden.
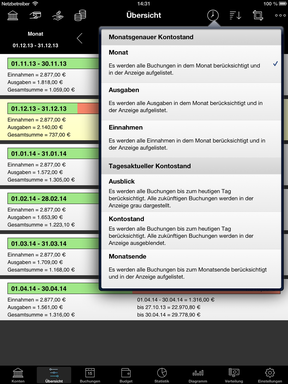

Ausblick:
Es werden alle Buchungen bis zum heutigen Tag berücksichtigt. Alle zukünftigen Buchungen werden in der Anzeige grau markiert.
Kontostand:
Es werden alle Buchungen bis zum heutigen Tag berücksichtigt. Alle zukünftigen Buchungen werden in der Anzeige ausgeblendet.
Monatsende:
Es werden alle Buchungen bis zum Monatsende berücksichtigt und in der Anzeige aufgelistet.
Monat:
Es werden alle Buchungen in dem Monat berücksichtigt und in der Anzeige aufgelistet. Umbuchungen lassen sich in den Einstellungen ausblenden.
Einnahmen:
Es werden alle Einnahmen in dem Monat berücksichtigt und in der Anzeige aufgelistet. Umbuchungen lassen sich in den Einstellungen ausblenden.
Ausgaben:
Es werden alle Ausgaben in dem Monat berücksichtigt und in der Anzeige aufgelistet. Umbuchungen lassen sich in den Einstellungen ausblenden.
Sie können Ihre Daten auf Ihre Bedürfnisse einschränken, indem Sie einen benutzerdefinierten Filter setzen (siehe Menü). Sämtliche Anzeigen berücksichtigen diese Einstellung. Zur Kennzeichnung erscheint unten rechts ein oranges Fahnensysmbol. Zusätzlich können Sie alle Umbuchungen für die Kontoansicht „Alle Konten“ aus der Liste unterdrücken, indem Sie den Schalter in den Einstellungen aktivieren. Zur Kennzeichnung erscheint unten rechts ein gelbes Fahnensymbol.
3. Die ersten Schritte
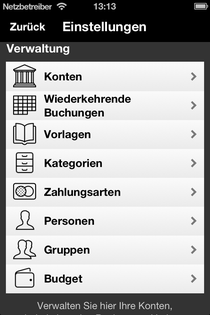
Um den Einstieg mit der App zu erleichtern, sollten folgende Schritte am Anfang durchgeführt werden:
Rufen Sie als erstes den Befehl Einstellungen (Zahnrad-Symbol) auf. Im Abschnitt Verwaltung können die ihre Konten bearbeiten, Vorlagen und Wiederkehrende Buchungen definieren und Zahlungsarten, Kategorien, Personen und Gruppen pflegen. Mit der Budgetverwaltung haben sie die Möglichkeit, beliebige Buchungskriterien (Kategorien, Zahlungsarten, ...) über einen definierten Zeitraum zu kombinieren und dem Budget einen maximalen Betrag zuzuweisen.
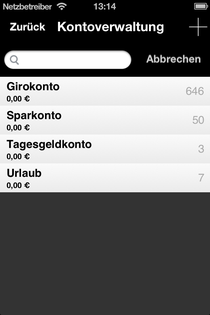
3.1 Konten definieren
In der Kontoverwaltung können Sie neue Konten anlegen oder bestehende ändern. Geben sie einen Titel für das Konto und den initialen Kontenstand an. Bei der Installation wurde bereits ein Konto eingerichtet und muss ggf. umbenannt werden. Wenn ein Konto gelöscht wird, dann werden auch alle zugewiesene Buchungen gelöscht. In den Einstellungen können Sie wahlweise noch weitere Felder hinzufügen (Kontonummer, Bankleitzahl, ...).
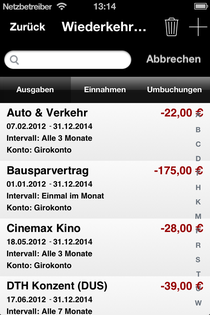
3.2 Wiederkehrende Buchungen definieren
Tragen Sie unter Verwaltung ihre wiederkehrenden Buchungen ein. Das kann z.B. die Miete sein, Versicherungsbeiträge oder Kreditraten. Unter wiederkehrende Buchungen verstehen wir periodisch wiederkehrende Transaktionen die den gleichen Betrag haben (z.B. Daueraufträge oder Umbuchungen). Die daraus erzeugten Einzelbuchungen können später noch separat geändert werden. Wenn Sie kontoübergreifend Geld transferieren wollen, müssen Sie eine Umbuchung definieren. Dadurch wird auf dem Quellkonto eine Ausgabebuchung und auf dem Zielkonto eine Einnahmebuchung erzeugt. Diese Buchungen sind miteinander verkettet und werden gleichzeitig geändert bzw. gelöscht.
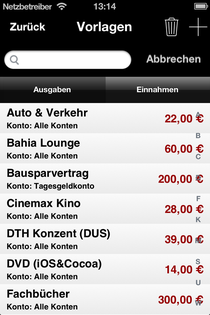
3.3 Vorlagen definieren
In der Vorlagenverwaltung können sie Buchungsvorlagen erstellen oder bearbeiten (z.B. "Tanken", "Geldautomat"). Diese Vorlagen können Sie bei der Buchungseingabe verwenden, um die Felder vorzubelegen und um die Eingabe zu beschleunigen.

3.4 Kategorien definieren
Mit der Kategorieverwaltung haben Sie die Möglichkeit, Haupt- und Unterkategorien anzulegen, zu ändern, zu verschieben bzw. zu löschen. Eine Buchung kann genau nur einer Kategorie zugewiesen werden. Mit dieser Information können dann Statistiken bzw. Auswertungen berechnet werden.
Wollen Sie zum Beispiel wissen, wieviel Geld man in dem Monat für das Tanken ausgegeben hat ? Dann legen Sie eine Kategorie Tanken an und weisen Buchungen diese Kategorie zu.
In dem Reiter 'Kategorien' werden alle Hauptkategorien angezeigt. Wählt man einen Eintrag aus, so werden von der Hauptkategorie alle Unterkategorien angezeigt. Hier haben sie nun die Möglichkeit neue Kategorien anzulegen, bestehende zu bearbeiten oder zu löschen. Wenn eine Kategorie gelöscht wird, dann werden alle Buchungen, die diese Kategorie besitzen, auf 'Nicht zugeordnet' gesetzt. Bei der Bearbeitung können Sie auch eine Unterkategorie verschieben, indem sie einfach eine neue Hauptkategorie auswählen.
Es stehen Ihnen noch zwei weitere Darstellungen zur Verfügung. In dem Reiter 'A-Z' werden alle Kategorien (Haupt- und Unterkategorien) sortiert dargestellt. Der Reiter 'Favoriten' listet alle bereits verwendeten Kategorien, in Abhängigkeit der Häufigkeit, auf.

3.5 Zahlungsarten definieren
In der Zahlungsartverwaltung steht ihnen ein weiteres Buchungskriterium zur Verfügung. Bei der Installation werden automatisch einige Zahlungsarten vordefiniert (z.B. Kreditkarte, Überweisung, Barzahlung, ...). Sie haben hier die Möglichkeit neue Zahlungsarten anzulegen, bestehende zu bearbeiten oder zu löschen. Wenn eine Zahlungsart gelöscht wird, dann werden alle Buchungen, die diese Zahlungsart besitzen, auf 'Nicht zugeordnet' gesetzt.
Wollen Sie zum Beispiel wissen, wieviel Geld man im Monat mit der Kreditkarte bezahlt hat ? Dann legen Sie eine Zahlungsart Kreditkarte an und weisen Buchungen diese Zahlungsart zu.
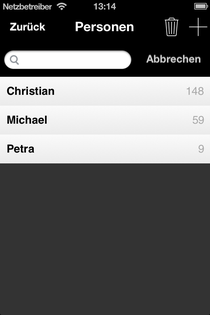
3.6 Personen definieren
In der Personenverwaltung steht ihnen ein weiteres Buchungskriterium zur Verfügung. Sie können hier neue Personen anlegen (z.B. Christian, Jennifer), bestehende bearbeiten oder löschen. Eine Buchung kann genau einer Person zugewiesen werden. Wenn eine Person gelöscht wird, dann werden alle Buchungen, die diese Person besitzen, auf 'Nicht zugeordnet' gesetzt.
Wollen Sie zum Beispiel wissen, wieviel Geld man im Monat für das Kind ausgegeben hat ? Dann legen Sie eine Person Kind an und weisen Buchungen diese Person zu.

3.7 Gruppe definieren
In der Gruppenverwaltung steht ihnen ein weiteres Buchungskriterium zur Verfügung. Sie können hier neue Gruppen anlegen (z.B. Gewerblich, Privat), bestehende bearbeiten oder löschen. Eine Buchung kann genau eine Gruppe zugewiesen werden. Wenn eine Gruppe gelöscht wird, dann werden alle Buchungen, die diese Gruppe besitzen, auf 'Nicht zugeordnet' gesetzt.
Wollen Sie zum Beispiel wissen, wieviel Geld man im Monat für das Gewerbe ausgegeben hat ? Dann legen Sie eine Gruppe Gewerbe an und weisen Buchungen diese Gruppe zu.

3.8 Budget definieren
Mit der Budgetverwaltung (Haushaltsplan) steht Ihnen ein mächtiges und flexibles Werkzeug zu Seite, um zu erfahren, wo Ihr Geld geblieben ist. Dazu geben Sie einen eindeutigen Titel an, weisen dem Budget einen maximalen Betrag zu und wählen, ob sie ein einmaliges Budget oder ein wiederkehrendes Budget (z.B. Jeden Monat in dem Zeitraum 01.01.2013-31.12.2013) definieren wollen. Sie entscheiden selber, welche Buchungen für die Berechnung herangezogen werden sollen. Dazu stehen Ihnen die Buchungskriterien Kategorie, Zahlungsart, Person, Gruppe und Konto zur Verfügung. Es besteht auch die Möglichkeit, diese Kriterien beliebig zu kombinieren. Nach der einmaligen Definition werden die Buchungen automatisch dem Budget zugeordnet, verrechnet und angezeigt. Bei einem wiederkehrendem Budget können Sie den Restbetrag aus dem vorherigen Zeitraum automatisch in dem neuen Zeitraum übernehmen. Es ist bei einem wiederkehrenden Budget möglich nachträglich einen Zeitraum speziell anzupassen, wenn sie z.B. für den Monat ein höheres Budget zur Verfügung haben.
Wollen Sie zum Beispiel wissen, wieviel Geld mir im Urlaub noch zur Verfügung steht, dann legen sie einfach ein Budget mit den Buchungskriterien Gruppe=“Urlaubsausgaben“ und Kategorie=“Urlaub“ an. In der Übersicht erkennen sie ganz einfach, wieviel Geld mir von meiner maximalen Vorgabe noch zur Verfügung steht.

3.9 Optionen
Unter Optionen stehen ihnen eine Reihe von Einstellungen zur Verfügung. So können Sie z.B. den Starttag des Monats angeben (z.B. wann Sie Ihr Gehalt bekommen) oder definieren, ob der Buchungseingabe-Dialog sofort beim Programmstart geöffnet werden soll. Schauen Sie sich in Ruhe die Einstellungen und die Kommentare in dem Dialog an.
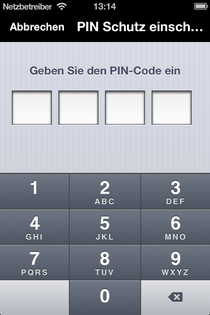
3.12 PIN Schutz
Mit dem eingebauten PIN Schutz (4 Stellen) können Sie die App vor unbefugtem Zugriff schützen. Ohne diesen PIN haben Sie keinen Zugriff mehr auf ihre Daten! Stellen Sie sicher, dass Sie den PIN nicht verlieren.
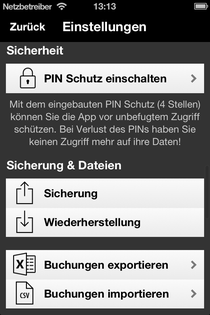
3.13 Sicherung und Wiederherstellung
Hier können Sie Sicherungen durchführen oder abgespeicherte Sicherungen auf dem Gerät wiederherstellen. Wenn Sie iCloud auf ihrem Gerät eingeschaltet haben, können Sie auch die Daten in die Cloud speichern oder aus der Cloud laden. Somit können die Daten auch zwischen mehreren Geräten manuell übertragen werden.
Alle Sicherungen werden auf dem Gerät bzw. in der Cloud verschlüsselt (256-Bit AES) abgespeichert, damit Unbefugte keinen Zugriff auf die sensiblen Daten erhalten. Über die iTunes-Filesharing-Funktion können Sie lokal auf diese Daten zugreifen. Rufen Sie iTunes auf und wählen das Gerät (z.B. iPhone) aus. Anschliessend klicken Sie oben den Reiter “Apps” an. Unter “Dateifreigabe” (unterer Bereich) sehen Sie eine Liste mit Apps, die das Filesharing unterstützen. Nachdem die App angeklickt wurde, kann man rechts in der Liste alle freigegebenen Dokumente sehen. Mit den Buttons “Hinzufügen” und “Sichern unter” können Sie auf diese Dateien zugreifen. Dadurch erhalten Sie nun die Möglichkeit, ihre Sicherungen auf ein externes Gerät zu speichern. Fügt man eine Datei in diese Liste hinzu und synchronisiert iTunes, so wird diese Datei automatisch in das Gerät kopiert. Durch die Wiederherstellungsfunktion in der App kann man anschliessend auf diese Sicherungen zugreifen und einspielen.
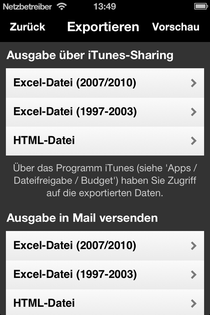
3.14 Daten exportieren
Wenn Sie ihre Buchungsdaten exportieren wollen, steht Ihnen das XLS/XLSX-Format (Excel/Numbers), das HTML- oder das CSV-Format zur Verfügung. Das Ergebnis wird entweder per Mail über die Standard-iOS-Mail-Funktion verschickt oder auf dem Gerät lokal gespeichert (siehe Kapitel 3.13 iTunes-Filesharing-Funktion).
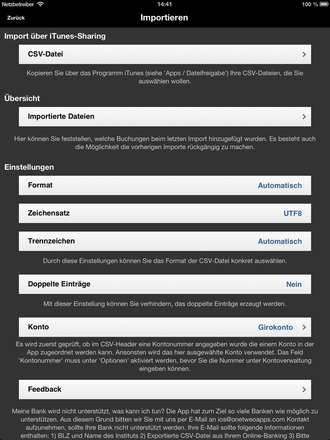
3.15 Daten importieren
Wenn Sie Ihre CSV-Dateien importieren wollen, dann müssen Sie die Dateien erst einmal auf ihr Gerät kopieren. Verfahren Sie wie unter Kapitel 3.13 (iTunes-Filesharing-Funktion) beschrieben und kopieren die Dateien über das Programm iTunes. Anschliessend rufen Sie unter Einstellungen den Befehl „Daten importieren“ auf. Der neue Dialog hat drei Bereiche: Import über iTunes-Sharing, Übersicht und Einstellungen.
Sparkasse (DE)
Deutsche Bank (DE)
Postbank (DE)
HypoVereinsbank (DE)
ComDirect (DE)
Volks- und Raiffeisenbank (DE)
Baden-Württembergische Bank (DE)
Apotheker und Ärztebank (DE)
Nord/LB (DE)
Santander (DE)
DKB (DE)
DKB Kreditkartenkonto (DE)
VW Bank (DE)
Degussa Bank (DE)
Targo Bank (DE)
ELBA Internet (AU)
Raiffeisenbank (AU)
VKB Volkskreditbank (AU)
Hypo Banken (AU)
Volksbank AG (AU)
BAWAG PSK Gruppe (AU)
SPARDA Bank (AU)
Raiffeisen Austria - Business Elba (AU)
SSC (AU)
Bank Austria (CH)
Raiffeisenbank (CH)
UBS (CH)
ABN Bank (NL)
Algemene Spaarbank (NL)
Zusätzlich können von folgenden Apps die CSV-Dateien importiert werden:
All Budget
Meine Ausgaben/MyWallet
Meine Haushaltsbuch
MoneyBook
Outbank (App / Mac)
Finanzblick (DE)
Star Money Buisness 5.0 (DE)
Wenn ein Import nicht funktioniert, dann schreibt mir Bitte sofort eine E-Mail an ios@onetwoapps.com. Danke.
Ihre Bank stellt Ihnen in der Regel CSV-Dateien zur Verfügung. Falls Sie Online-Banking betreiben, können Sie einen Export veranlassen. Rufen Sie anschließend einen Editor auf und löschen ein paar Zeilen. Ändern Sie bitte auch ein paar Einträge (z.B. Name, Betrag, Kontonummer). Öffnen Sie bitte kein Excel oder Numbers und speichern die Daten dann ab. Das Programm kann die Struktur ändern, sodass diese Datei nicht von uns verwendet werden kann. Ihre Daten werden selbstverständlich diskret behandelt und von uns nochmal geändert. Geben Sie zusätzlich noch den Banknamen (bzw. die BLZ) an, damit wir wissen, für welche Bank wird den CSV-Importer programmieren.
Meine Bank wird nicht unterstützt, was kann ich tun?
Die App hat zum Ziel so viele Banken wie möglich zu unterstützen. Aus diesem Grund bitten wir Sie mit uns per E-Mail an ios@onetwoapps.com Kontakt aufzunehmen, sollte Ihre Bank nicht unterstützt werden.
Ihre E-Mail sollte folgende Informationen enthalten:
BLZ und Name des Instituts
Exportierte CSV-Datei aus Ihrem Online-Banking
WICHTIG: Bitte machen Sie personenbezogene Daten wie Kontonummern, Buchungsbetrag und Namen unkenntlich, ohne dabei die Formatierung zu verändern.
3.16 Testdaten bereitstellen
Die Erfahrung hat gezeigt, das man das Programm besser kennenlernen kann, wenn bereits Daten (Konten, Buchungen, Vorlagen, ...) vorhanden sind. In den Einstellungen können Sie jederzeit das Programm zurücksetzen, damit man auf einem leeren Datenbestand arbeiten kann.
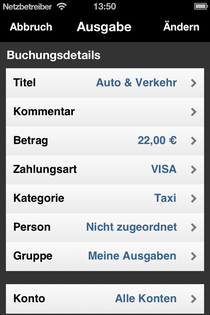
3.17 Buchungen erfassen
Nachdem Sie die App konfiguriert haben, können Sie nun Ihre Einnahmen und Ausgaben erfassen, indem Sie unter Status die Schnell-Einstiegssymbole verwenden oder das Menü aufrufen und die entsprechenden Befehle ausführen.
Entweder verwenden Sie eine Vorlage oder geben einen Titel an, das Buchungsdatum, den Betrag und wählen ein Konto aus.
Um die Buchung zu klassifizieren, stehen Ihnen verschiedene Kritierien zur Verfügung.
Diese Kriterien können Sie in den Einstellungen ein- und ausschalten.
Um eine aussagekräftige Statistik zu berechnen, sollten Sie davon Gebrauch machen.
Sie haben ausserdem die Möglichkeit eine wiederkehrende Buchung zu erzeugen, indem Sie ein Ablaufdatum und die Periode auswählen.
Für eine aussagekräftige Übersicht, wird bei einer wiederkehrenden Buchung das Ende-Datum automatisch auf 4 Jahre gesetzt.
Dieses Datum können Sie bei der Eingabe individuell einstellen. Es besteht später die Möglichkeit, die wiederkehrende Buchung tagesaktuell zu beenden.
Dabei werden alle zukünftigen Einzelbuchnugen entfernt.
Als letztes stehen Ihnen noch die beiden Schalter „Beobachten“ und „Abgleichen“ zur Verfügung.
Mit dem Schalter „Beobachten“ können Sie die Buchung in die Merkliste eintragen.
Der Schalter „Abgleichen“ dient z.B. dazu eine Buchung als „bezahlt“ zu markieren.
Diesen Wert können Sie in den Einstellungen festlegen.
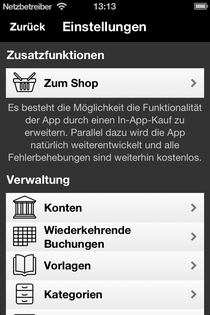
3.18 Zum Shop
Dieses Paket beinhaltet alle neuen Funktionen rund um das Thema Statistik, Budget, Import/Export und das Drucken. Es wurde auf Wunsch von vielen Kunden nachträglich eingebaut und steht als Zusatzprodukt zur Verfügung. Wir haben uns entschieden kein neues Programm herauszubringen, sondern erweitern dieses Programm durch die Möglichkeit von Zusatzprodukten. Dieses Paket wird natürlich weiterentwickelt, und steht Ihnen dann als Update kostenlos zur Verfügung.
Folgende Funktionen bieten wir mit dem Paket an:
1. Erweiterte Statistik
2. Erweiterte Budgetverwaltung
3. Drucken
4. Excel/Numbers-Export
5. CSV-Import
4. Häufig gestellte Fragen
Verarbeitungsfehler
Falls bei der Eingabe von Konten oder Buchungen Verarbeitungsfehler auftreten, dann besteht der Verdacht, das der Arbeitsspeicher des Gerätes (iPhone/iPad) voll ist.
Dadurch konnte die App nicht korrekt initialisiert werden.
Beenden Sie Bitte zuerst die App. Klicken Sie dann zweimal (Doppelklick) auf die untere Taste, sodass die Taskleiste erscheint.
Hier erhält man einen Überblick, über alle Apps die gerade auf dem Gerät laufen.
Klicken Sie ca. eine Sekunde auf ein beliebiges Symbol in der Taskleiste.
Alle Symbole bewegen sich hin und her und haben links oben ein Minuszeichen.
Löschen Sie nun alle Apps aus dem Arbeitspeicher, indem Sie auf das Minuszeichen klicken.
Wenn alle Apps gelöscht wurden, können Sie die untere Taste wieder drücken.
Starten Sie jetzt die App und rufen “Einstellungen” auf.
Nachdem die Funktion “Programm zurückgesetzen” aufgerufen wurde, sollte die App ganz normal funktionieren.
Dieses Vorgehen ist ein Feature von der Firma Apple und sollte generell genutzt werden.
5. Feedback
Wir würden uns freuen, wenn Sie uns direkt aus der App kontaktieren um Fragen zu stellen oder Anregungen zu geben.
Wir sind für jede Mail dankbar. Das hat den Vorteil, dass wir das Gerät (iPad/iPhone/iTouch), die iOS-Firmware und die Softwareversion angezeigt bekommen.
Wir bemühen uns, alle Mails persönlich und zeitnah zu beantworten.
Falls es Probleme geben sollte, dann schreiben Sie bitte keine voreilige schlechte Bewertung oder fügen Fragen hinzu.
Da wir nicht alle Bewertungen lesen können, kommen die Fragen nicht zu uns an.
Außerdem macht es keinen Sinn, weil wir nicht darauf reagieren können. Viele Missverständnisse konnten wir vorab per Mail klären.
Auch kleinere Programmierfehler sollten eher gemeldet werden und nicht in Bewertungen einfließen.
Keine Software ist 100%ig fehlerfrei. Danke.
Contact
iOS-Developer:
Christian Drapatz
Kämpenstrasse 42
45147 Essen (Germany)
Mobil: +49 (0)171 7849462
(No Support)
E-Mail: support(at)onetwoapps.com
http://www.onetwoapps.com
E-Mail: support(at)onetwoapps.de
http://www.onetwoapps.de