Version 4.5
In der neuen Version wurden folgende Punkte bearbeitet:
Vorschau

Designänderungen
Wir haben uns entschlossen, die Farbe von Schwarz / Dunkelgrau nach Dunkelblau / Blaugrau zu ändern, damit die App frischer und moderner aussieht. Zusätzlich haben wir in der iPhone-Version alle wichtigen Menüs, Schalter oder Meldungen nach unten verlagert, da die neueren Geräte immer größer werden und die Handhabung der App dadurch verschlechtert wird. Eine weitere Neuerung ist die untere Schnellerfassungsleiste, damit Sie noch schneller eine Buchung (Ausgabe, Einnahme, Umbuchung) erfassen können. Ich hoffe Ihnen gefällt das neue Design.


In der oberen Datumsanzeige existieren mehrere Möglichkeiten um das Datum bzw. den Zeitraum zu verändern.

Möglichkeit 1: Klicken Sie in der oberen Datumsanzeige das Datum an. Es öffnet sich ein neuer Dialog. Legen Sie das Datum bzw. den Zeitraum fest.
Möglichkeit 2: Klicken Sie links bzw. rechts auf die Pfeile in der oberen Datumsanzeige um auf den vorherigen bzw. auf den nächsten Monat zu springen.

Möglichkeit 3: Wischen Sie mit dem Finger auf die obere Datumsanzeige nach rechts um den nächsten Monat anzuzeigen. Wenn Sie nach links wischen, dann wird der vorherige Monat angezeigt.
In der unteren Betragsanzeige können Sie die Ansicht ändern, das Konto auswählen und weitere Befehle aufrufen.
Ansicht ändern : Wenn Sie links auf die Uhr klicken, dann können Sie zwischen mehreren Ansichten wechseln. Es öffnet sich ein Dialog mit weiteren Informationen.
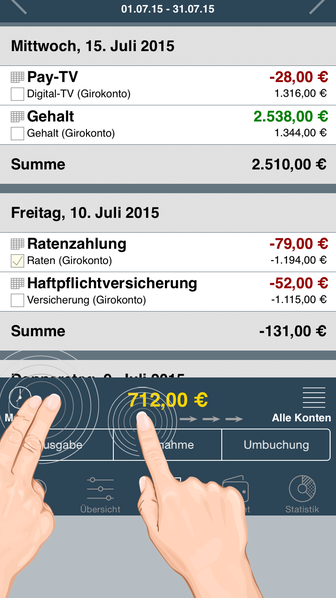
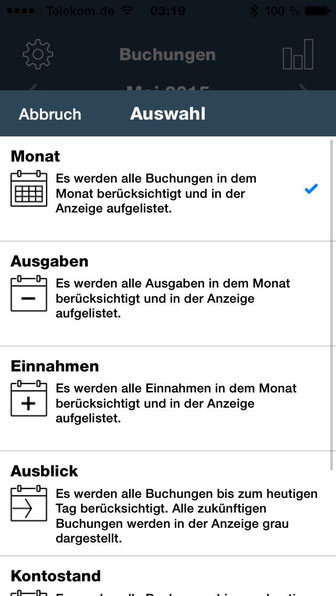
Zusätzlich können Sie ganz einfach die Ansicht wechseln, indem Sie auf der unteren Betragsanzeige mit dem Finger nach links oder nach rechts wischen. Das ist z.B. bei der Statistik sehr sinnvoll, wenn Sie nur die Ausgaben oder die Einnahmen angezeigt haben wollen.
Menü aufrufen : Das Menü erreichen Sie, wenn Sie rechts auf das Linien-Symbol klicken. Es öffnet sich ein Dialog mit vielen hilfreichen Befehlen (z.b. Diagramm anzeigen, Drucken, Daten exportieren, ...).
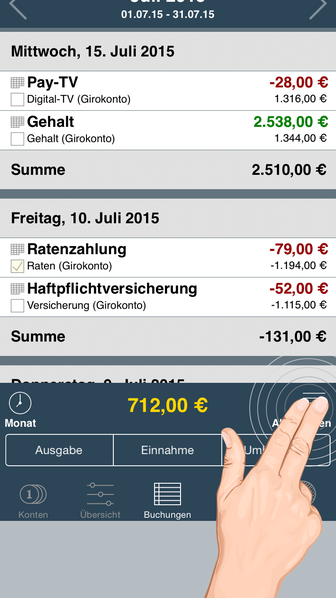
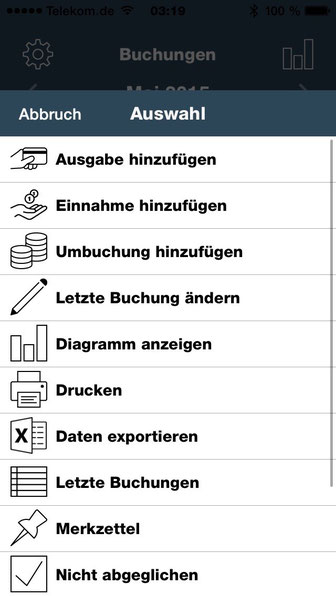
Hier haben Sie auch die Möglichkeit eine neue Buchung anzulegen oder die letzte eingegebene Buchung zu bearbeiten.
In der App haben alle Befehle ein eindeutiges Symbol (Icon).
Konto auswählen : Um das Konto auszuwählen, klicken Sie einfach mit dem Finger auf den
angezeigten Betrag. Es öffnet sich ein neuer Dialog. Wählen Sie entweder ein spezielles Konto aus oder benutzen Sie die Auswahlmöglichkeit 'Alle Konten'.


In dem Dialog bekommen Sie für jedes Konto weitere Informationen (Kontostand bis heute, Einnahmen & Ausgaben & Haben für den ausgewählten Monat bzw. Zeitraum) angezeigt.
Das Kreisdiagramm zeigt Ihnen sehr schön an, wieviel Geld Ihnen in dem ausgewählten Monat noch zur Verfügung steht.
In der iPad-Version haben wir die Darstellung ein wenig modifiziert. Im Gegensatz zur iPhone-Version existiert hier nur eine Leiste, die in zwei Teilbereiche gegliedert ist:
Navigationsleiste: Hier finden Sie alle wichtigen Befehle in Form von Symbolen (Konto auswählen | Ausgabe | Einnahme | Umbuchung - Ansicht wählen | Sortierung/Darstellung | Verwaltung | Menü).
Informationsleiste: In diesem Bereich (Ansicht | Datum | Kontostand) wird der aktuelle Kontostand, der ausgewählte Monat und die Ansicht angezeigt. Auch hier existieren "versteckte" Schalter, um Ihnen die Arbeit so angenehm wie möglich zu machen.

Um die Ansicht zu ändern, klicken Sie einfach auf den linken Bereich (Informationsleiste) bzw. wischen hier mit dem Finger. Je nach Richtung wird die Anzeige geändert. Alternativ können Sie in
der Navigationsleiste das Symbol (Uhr) anwählen.
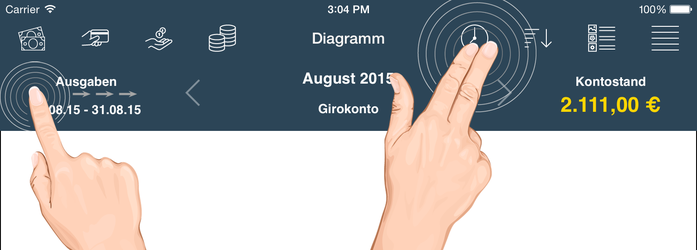
Um das Datum bzw. den Zeitraum zu ändern, klicken Sie bitte in der Mitte der Leiste, oder benutzen die Pfeile, oder wischen mit dem Finger in eine Richtung.
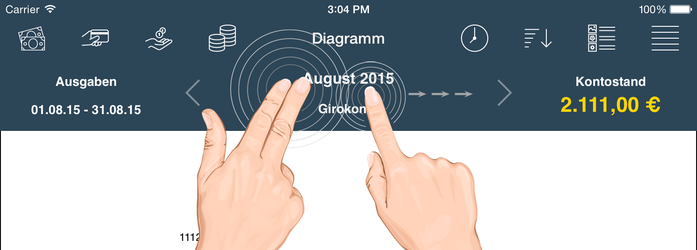
Sie haben die Möglichkeit das Konto auszuwählen, indem Sie in der Navigationsleiste das erste Icon (Geldscheine) anwählen.
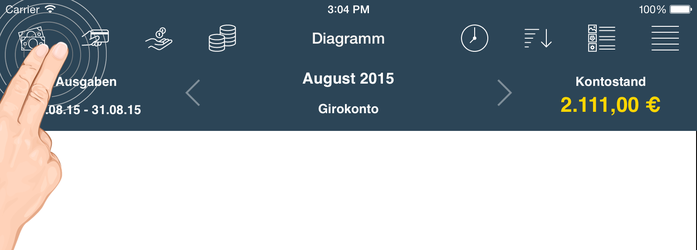
Das Menü mit weiteren Befehlen erreichen Sie in der Navigationsleiste ganz rechts, indem Sie das Linien-Symbol anklicken.
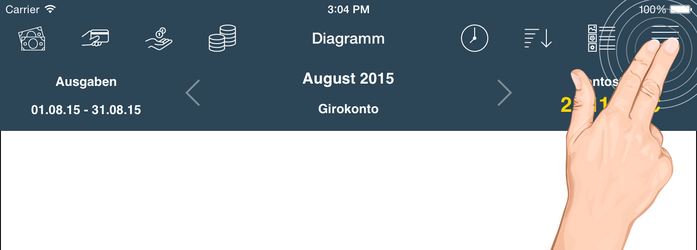
Alle Erfassungsdialoge nutzen in der iPhone-Version jetzt nicht mehr den kompletten Bildschirm aus, sondern werden verkleinert dargestellt. Das ist bei den großen Geräten (ab iPhone 6) sehr sinnvoll.
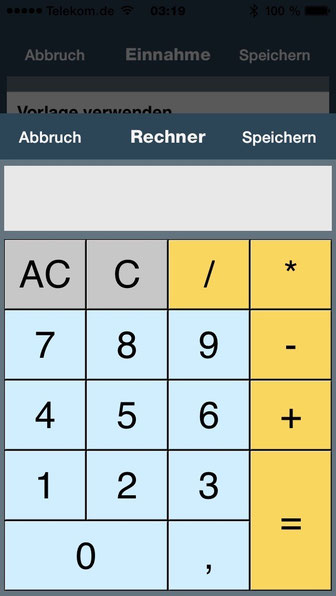
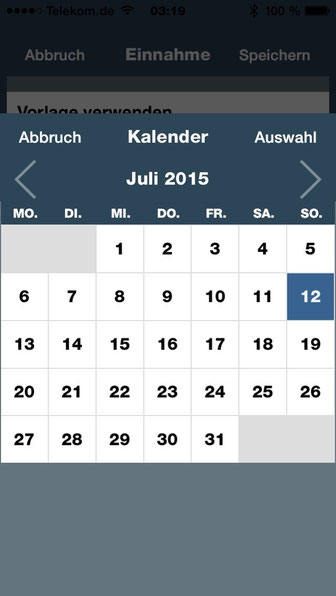
Neues Icon
Unser bisheriges Icon ist in die Jahre bekommen. Aus dem Grund möchten wir gerne ein flaches, modernes und einfaches Icon verwenden. Unsere Priorität lag auf den Wiedererkennungswert.
Veraltete Icon (Schön, 3D, Detailliert)

Neue Icon (Modern, Flach, Frisch)

Egal was für einen iPhone/iPad/iTouch-Hintergrund Sie verwenden, dass Icon ist immer gut zu erkennen und besitzt die gleichen Haupteigenschaften, wie das alte erfolgreiche Icon (Balkendiagramm, Kategorien, Buch).

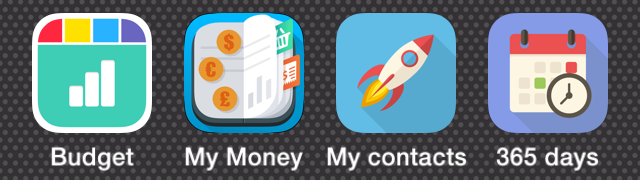

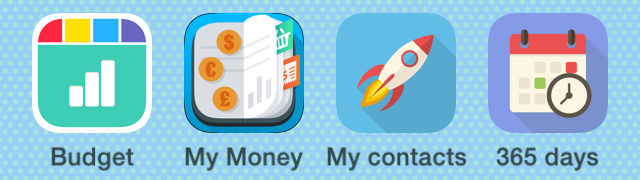
Wir würden und freuen, wenn Sie das neue modere Icon genauso gut annehmen, wie das alte braune und detaillierte Icon.
Neue Grafiken
In dieser Version haben wir fast alle Grafiken neu erstellt, damit die Darstellung auf den neuen Apple-Geräten (iPhone 6, iPhone 6+ und iPad Air 2) noch schärfer und frischer ist.

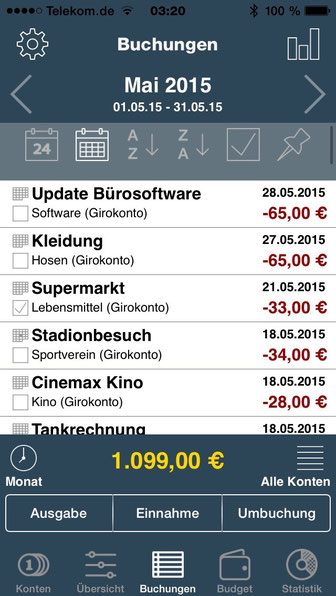
SICHERHEITSKOPIEN & ICLOUD
Sie können jetzt noch einfacher Ihre verschlüsselten Sicherungsdateien in die Cloud speichern, herunterladen und löschen. Alle Geräte werden dabei synchronisiert und können fast zeitgleich auf diese Sicherungen zugreifen. Die angezeigte Liste wird dabei sortiert (Datum+Uhrzeit) dargestellt.
CSV-Dateien
Wir haben den CSV-Import erweitert und unterstützen nun weitere Banken bzw. Apps:
- 1822Direkt (DE)
- Badische Beamtenbank (DE)
- Commerzbank (DE)
- Deutsche Kreditbank (Erweitert)
- Bank Austria (Erweitert)
- EASYBank (AU)
-
BELFIUS Bank (BE)
- MoneyCoach (App)
- Filki (App)
Hier bekommen Sie mehr Informationen zum Thema Datenimport.

Die App hat zum Ziel so viele Banken wie möglich zu unterstützen. Aus diesem Grund bitten wir Sie mit uns per E-Mail an ios@onetwoapps.de Kontakt aufzunehmen, sollte Ihre Bank nicht unterstützt werden. Durch die SEPA (Einheitlicher Euro-Zahlungsverkehrsraum) Umstellung können sich die CSV-Dateien der Banken verändert haben. Da uns die Banken nicht automatisch CSV-Dateien zur Verfügung stellen, sind wir von den Anwendern abhängig. Wenn Sie uns Dateien zur Verfügung stellen, dann werden wir den CSV-Import einbauen.
Ihre E-Mail sollte folgende Informationen enthalten:
- Bankleitzahl und Bankname des Instituts
- Exportierte CSV-Datei aus Ihrem Online-Banking
WICHTIG: Bitte machen Sie personenbezogene Daten wie Kontonummern, Buchungsbetrag und Namen unkenntlich, ohne dabei die Formatierung zu verändern.
WERBUNG IN EIGENER SACHE (WEITERE APps)
In der Einstellungen werden am Ende der Liste alle Apps von OneTwoApps aufgelistet. Dies ist eine "kleine" Werbung für uns und unsere Arbeit. Bitte haben Sie dafür
Verständnis.
Meine Kontakte für WhatsApp, Email, SMS und Telefon
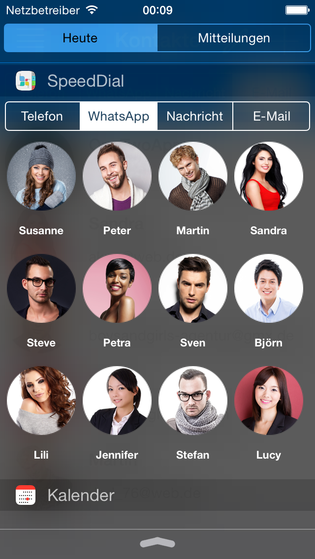
Meine 365 Tage

An weiteren Funktionen wird gerade gearbeitet... Wir würden uns über Vorschläge und Verbesserungen sehr freuen.
Wir hoffen, das Sie viel Spaß mit der neuen Version haben.
Wir würden uns sehr über eine iTunes-Bewertung freuen. Das würde uns für die Weiterentwicklung der App sehr helfen. Danke.
Contact
iOS-Developer:
Christian Drapatz
Kämpenstrasse 42
45147 Essen (Germany)
Mobil: +49 (0)171 7849462
(No Support)
E-Mail: support(at)onetwoapps.com
http://www.onetwoapps.com
E-Mail: support(at)onetwoapps.de
http://www.onetwoapps.de