FREQUENTLY ASKED QUESTIONS (FAQ)
Below we compiled answers to the frequently asked questions (FAQs). In case you are not able to find the answer to your question, please do not hesitate to communicate your question to us. For this purpose please use the contact form in the support service section or directly in the app.
- We often receive messages from users reporting problems about the in-app purchases of the app. How can you explain it? Is there a solution?
- What is the difference between „My Budget Book” and „My Budget Book Pro Edition?
- Can I transfer data from the app „My Budget Book“ / „My Money 2016/2017“?
- I got a new device and do not have the full version anymore. Do I have to pay again?
- Why are ratings that important to us?
- What can be done if the app does not work properly, or if there are regular error messages?
- Can I access my account statements from my bank online?
- How can I import my CSV-data?
- The program gets slower with each update. What can I do about it?
- The app no longer displays amounts, it only shows points. What can I do about it?
- How do you create a split entry?
- Is my data secure?
- Is there a way to display the account instead of the monthly balance?
- Can I manage my data on several devices simultaneously?
- Can the app be secured via a PIN-code?
- Is this application planned for the Mac as well?
- Is this app available for Android as well?
Question: We often receive messages from users reporting problems about the in-app purchases of the app. How can you explain it? Is there a solution?
Answer: In the App Store, you can download our app for free, and you can try it. Then the usage is limited to 16 entries per month. If you like the app, you can cancel this restriction easily and permanently by an in-app purchase (premium update)
After two years of development and support, we decided to provide more functions as in-app (split entries, savings goals, comparisons and a currency converter) to ensure the further development of this great app.
To make an in-app purchase, you must authenticate yourself with your Apple ID. If there are any problems, make sure your payment details are updated. Also check the restrictions (Settings > General > Restrictions > In-app purchases) on your device to make sure that in-app purchases are allowed. When the order is successful, Apple's application will inform you which function is going to be activated.
Another thing that can happen is that the functions of the app stay restricted. This is naturally very annoying for the user. Unfortunately, we are not able to help in most cases, because the entire payment transaction is handled by Apple. Neither the app nor we as developers have any influence on this complicated process. We can only suggest the following as a solution: Wait a while and try again later. If you have already received the booking confirmation (via e-mail) from Apple, you can buy the product again, without hesitation. Apple will inform you that the item will be recovered and will not be billed again (if you pay with the same Apple ID) at the end of the ordering process.
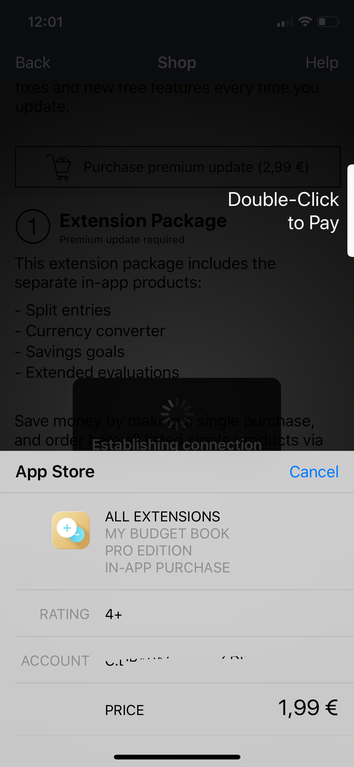

In any case, you will pay only once for each in-app product of ours. Even if you have more than one device connected with your Apple ID.
If you've performed a recovery from a backup or made in-app purchases in an app, and then deleted and reinstalled that app, you can restore those paid items. To do this, use the "Restore purchases" button. Our app gets the information from Apple, letting us know which functions should be unlocked.
We hope that we gave an understanding of this complicated process. You can be sure that Apple will only charge once for the purchased in-app products.
Question: What is the difference between „My Budget Book” and „My Budget Book Pro Edition?
Answer: For over four years we developed the app 'My Budget Book' further and included various user requests. Due to the multitude of improvements, we had to reprogram parts of the app. Therefore, we decided to release a new pro version. It has a flat elaborated interface and many new functions (i. a. new Today Page, flat menu structure, more comfortable management, more extensive account administration, adding vouchers and reminders, documentation bookings, quick entries via hotkeys, language switching, PIN protection delay, Excel import/export, creation of Excel and CSV templates, searching, searching & replacing, advanced searching, evaluation, more comfortable sorting and displaying options, …).
In case you want more information, our comparative table will help you. There the three financial apps are compared and contrasted with each other.
Question: Can I transfer data from the app „My Budget Book“ / „My Money 2016/2017“?
Answer: Yes, you can. As both programs are compatible, you can easily import data through the following steps.
Option 1
- Simply create a local backup in the app and connect the device to your computer.
- Open the program iTunes and click on the tab 'apps' under ‘settings’ in order to open the ‘file share’.
- Starting with iTunes version 12.7, ‘file share’ can be found directly under ‘settings’.
- In the right pane (apps), you will be able to see all shared apps under ‘file share’.
- After you have clicked on the app ‘My Budget Book’ or ‘My Money’, you will see the local backup (*.MHC) among the documents.
- Save this file locally to your computer (button 'save as') or drag the file to your desktop with drag&drop.
- Now click on the app ‘My Budget Book Pro Edition’ and add this file (button ‘add’) or drag the backup in here with drag&drop.
- Finally, you need to start the new app and import the previously added file under ‘settings’/‘restore’. Done.
Option 2
- Simply create a local backup in the app 'My Budget Book' and send this file via email.
- Open the e-mail and click on the attachment (backup) until a dialog window with options pops up.
- Click on the app icon ‘BudgetPro’. This saves the backup locally to your device.
- The app starts with the recovery dialog. Finally, select your current backup. Done.
Question: I got a new device and do not have the full version anymore. Do I have to pay again?
Answer: When changing devices or reinstalling your present device, “My Budget Book Pro Edition” will be reinstalled as well. However, the app does not operate as full version anymore and it appears as if you have to pay for it again. Certainly this is not the case. The AppStore bookmarks the purchased products and informs you if a product is bought again with the same Apple ID. To convert the app to full version, go to settings and choose the function “restore” under the menu item “in-app purchases”. After the recovery the app should work as full version again. The entire payment transactions are controlled by Apple Inc. We do not have influence on the payment process.
Question: Why are ratings that important to us?
Answer: We have been working on this app for a very long time and all updates have always been free. However, this will only work if the app is rated well in the store. The more positive ratings we get, the higher the rank will be. These ratings only count for the latest version. So it is really important that all versions are rated individually. A lot of users use these stars to show their dissatisfaction or to pressure us when a feature is missing. But this hurts us and this wonderful app. Even minor bugs are rated with deductions. You may want to reconsider the rating and compare it with your daily work. Is your work performance worth 2, 3 or 4 stars? Hence the request again: Only 5-star ratings are seen as recommendations by other users. You can explain the flaws in the text of your rating. Or you can give us feedback via the app and we will try to make the app even better! Thank you very much for supporting us.
Question: What can be done if the app does not work properly, or if there are regular error messages?
Answer: It is quiet difficult to run an error analysis without having a direct access to the system. For this reason, the app was enhanced with the "Correction Assistant" function.
- To switch on this function, please activate the “Developer” button (in the Options tab). This makes the "Correction Assistant" icon visible in the "Settings". In this dialog window, you can copy our error-correcting program coding into the input field or execute the statements.
- The Menu displays the list of the main commands. For the purpose of analysis, you can send us an e-mail with useful data. Depending on the command, you have an option to attach an unencrypted pseudonymized file, current backup, complete database or error log. The information will be used confidentially for the purposes of analysis and then deleted.
- We highly recommend to backup your files on a regular basis. You can restore a database from a backup file in the event of data loss and do not have to enter your transactions from the very beginning. To let the app automatically back up your data, go to Settings > Options and switch on this feature.
Further information can be found in our User Guide.
Question: Can I access my account statements from my bank online?
Answer: Unfortunately, this is not possible. However, you have the possibility to import your account statements as CSV files. Two things must be kept in mind for that.
- Your bank must provide you the file. Usually, the CSV file is available in the account statement section of your bank’s internet banking portal.
- Our app must be able to process the CSV file. Unfortunately, the file format is not straightforward. Each bank generates its own CSV file, which our app has to learn and recognize. For this purpose we need your help so that we can gradually support all banks.
Question: How can I import my CSV-data?
Answer: Please thoroughly read the manual chapters 3.15 and 3.16 and import a compatible CSV/Excel file or create your own template to manually migrate the files into your system.
Question: The program gets slower with each update. What can I do about it?
Answer: If the app becomes slow, you can execute two commands under "Settings > Reset program". The command "clean program" erases all temporary files and empties several database tables. The command "reorganize program" rebuilds the database completely and erases all temporary files, as well. However, your data remains unchanged. In this way, the performance of the database is increased, and the app is freed from obsolete files. Please keep in mind that all old backups and generated files (PDF, HTML, Excel, ...) will be erased.
Question: The app no longer displays amounts, it only shows points. What can I do about it?
Answer: The app is equipped with an incognito mode. With the switch, you can stop prying eyes from reading your personal financial data. It's perfect when you want to input data or see your financial status in public. Not many apps support this feature. To enable/disable this mode, click on the plus symbol below and enable/disable the head symbol. You can also use the navigation bar at the top by clicking on the second icon from the right (down arrow) and select "incognito mode" under options.
Question: How do you create a split entry?
Answer: You can easily create split entries by going to the entry list and swiping a single entry to the left. After that, a menu will appear. Please click on the menu item "More" and select the menu item "Create split entry". It is also possible to set the "split entry" switch directly when you are making an entry input. You can define the sub-entries in the following dialog. For the same purpose, there are also fast input buttons. The open amount must be balanced before you exit this dialog (= 0.00 EUR). Only the sub-entries will be taken into account in the statistics. The actual split entry will be no longer relevant. It will be only used for the display in the entry list. You can make the same thing for the split entry. You can delete it or convert it into single entries.
Question: Is my data secure?
Answer: All of the data remains on the device. No data will be sent secretly. You have a 100 percent level of control over it. You can delete the whole database via settings. Please read our data privacy statement.
Question: Is there a way to display the account instead of the monthly balance?
Answer: There is the possibility to consider bookings for the previous and/or future months.
You need to select the second icon from the right side within he navigation bar. Afterwards the tab “View” needs to be selected. Several settings can be done here. In some of the settings you can choose, which bookings (income and expenses) shall be considered.
A small hint: If you swipe your finger on the bottom bar (amount / account) from left to right (or vice versa), you can quickly change the view of which entries are to be displayed. On the iPad, you'll find this feature at the top left of the date field.
Question: Can I manage my data on several devices simultaneously?
Answer: The app currently does not support automatic iCloud sync. However, it is possible to transfer the data manually via iCloud. For this purpose, the menu items "Backup" and "Restore" are available in the settings.
Question: Can the app be secured via a PIN-code?
Answer: Yes. You can either use the typical PIN request or Touch ID (if available). There is also the possibility to enable the PIN delay (5 sec. – 10 min.). This is useful when you need to switch between different apps.
Touch ID is a fingerprint scanner introduced by Apple Inc. in 2013. It is used since the launch of the iPhone 5s and iPad Air 2 generation. The fingerprint scanner was developed to unlock the device without the need of a password.
Question: Is this application planned for the Mac as well?
Answer: First of all we want to install the new functions. But in principle we don't negate it.
Question: Is this app available for Android as well?
Answer: Currently this app is not available for Android. We firstly focus on the iOS-version to install all features.
Contact
iOS-Developer:
Christian Drapatz
Kämpenstrasse 42
45147 Essen (Germany)
Mobil: +49 (0)171 7849462
(No Support)
E-Mail: support(at)onetwoapps.com
http://www.onetwoapps.com
E-Mail: support(at)onetwoapps.de
http://www.onetwoapps.de